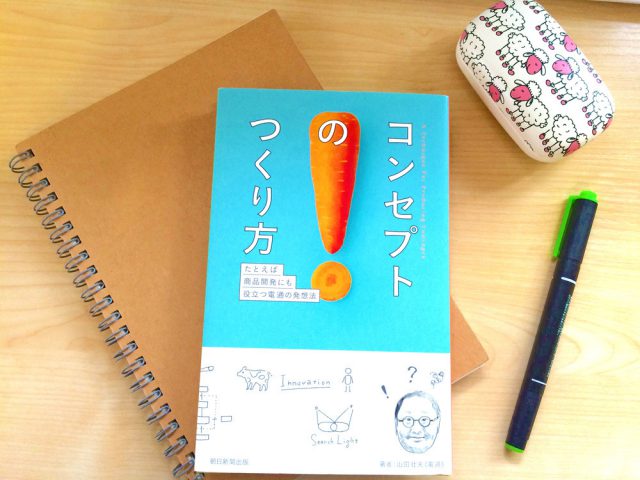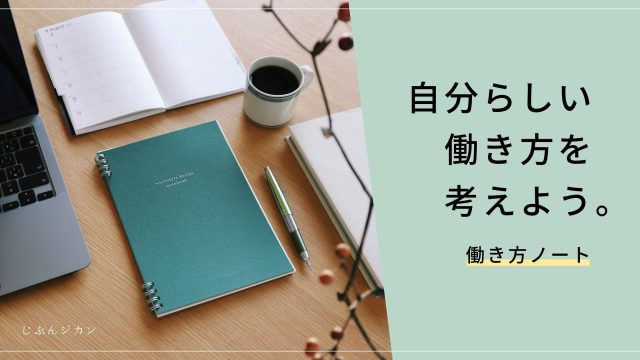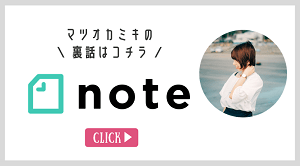フリーランスとして基本自宅で仕事をしているので、打ち合わせはほとんどSkypeを使ってます。
Skypeって25人までなら一斉に通話ができるんですよ。
しかも、事前にSkypeのIDを交換しなくても、グループビデオ通話ができちゃうんです。
ID交換って手間だし、検索して探すのとかもめんどうなので、この方法はかなり便利。
コンタクト申請しなくてもグループ通話ができる方法をメモしておきます!
1.グループ通話の主催者が、グループをつくる
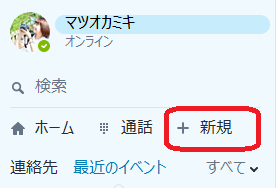
スカイプの画面を起動したら、画面左上に表示される「+新規」ボタンを押します。
このボタンを押すと、以下のような会話グループを作成することができます。
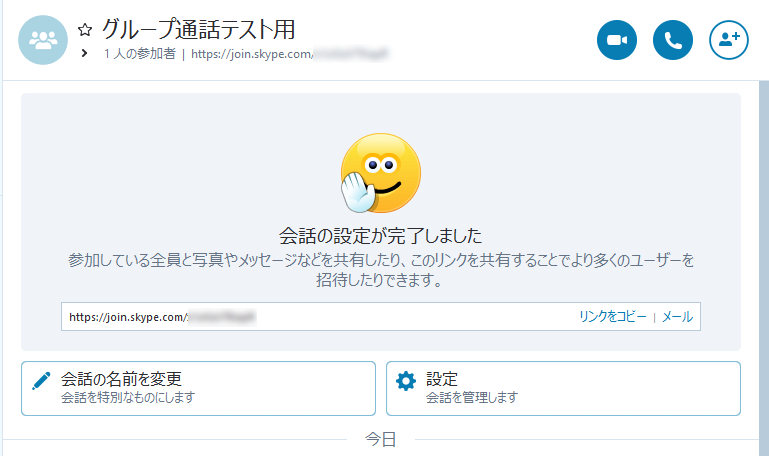
「会話の名前を変更」ボタンを押すと、グループの名前を好きな文言に変更することができます。
2.グループのリンクを参加者に共有する
グループ画面の上部に表示されているリンクをコピーし、通話の参加者に共有します。
この会話グループには、リンクを知っている人しか入ってこれません。
【補足】リンクを共有された参加者がすべきこと
(1) リンクを開く
主催者からリンクをシェアされたら、その会話グループに事前に参加しておくとスムーズです。
リンクを押すと、次のような画面が出てきます。
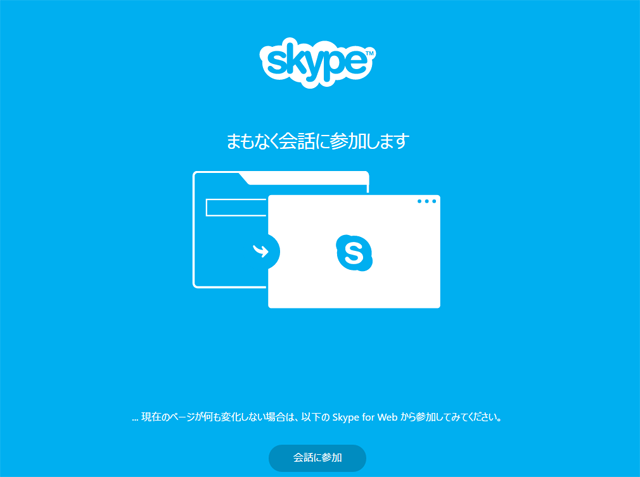
自動で会話グループに参加し、画面が切り替わります。
この画面から切り替わらない場合は、下部の「会話に参加」ボタンを押します。
(2) 会話グループに参加する
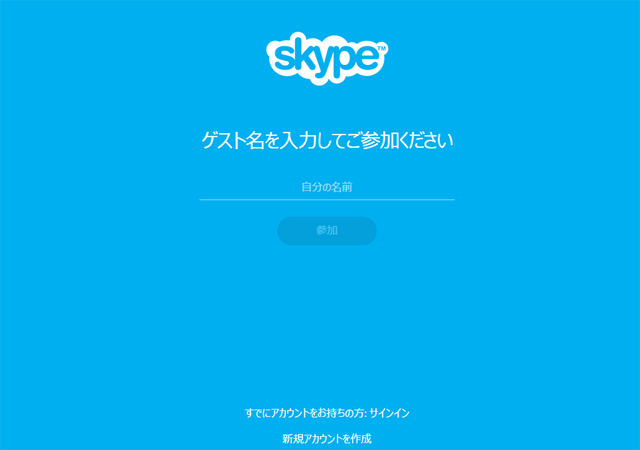
参加方法は、以下の2パターンあります。
1.ゲストとして参加する
中央の入力部分にゲスト名を入力して「参加」を押します。
ゲストとして参加すると、スカイプのIDを持っていなくてもスカイプ通話に参加することができます。
ただしアカウントの有効期限は24時間で、メッセージの受信はできません。
2.登録済みのアカウントで参加する
画面下部の「サインイン」を押します。
登録済みのアカウントで参加する場合は、相手にアカウントやIDが共有されるので、知られたくない人はゲスト参加しましょう!
ちなみに会話グループに入ると、既にグループに入っている人たちに「〇〇が参加しました」と表示されます。

これでグループに参加できました。
3.コールする
グループ通話のメンバーが全員そろったら、グループの右上にあるボタンからコールします。
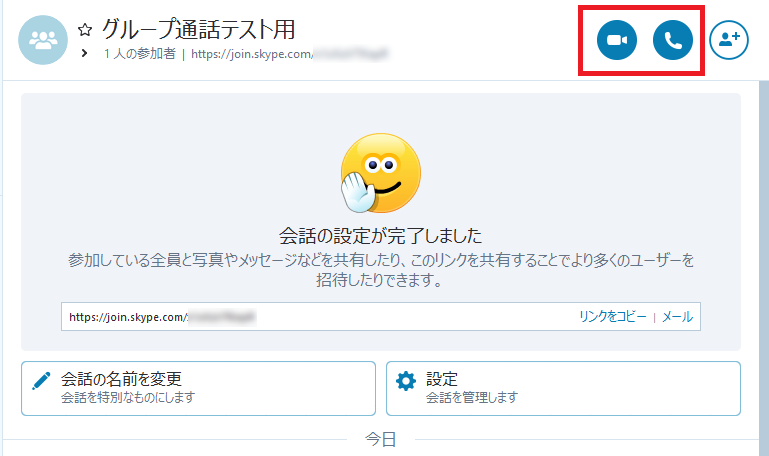
赤枠の中の「ビデオ」ボタンを押せば、ビデオ通話が開始されます。
ビデオを使わない場合は、「受話器」のボタンを押せば、音声通話が開始されます。
ちなみにビデオ通話の場合、参加者のビデオ通信を承諾するかどうかのポップアップが出る時もあります。
「承諾」を押せば、その参加者のビデオが見えるようになります。
また自分のビデオは、通話の途中でビデオのオンオフを切り替えることもできます。
4.スカイプを切る
会話を修了する時は、画面下部の右端にある受話器の赤いボタンを押せばOKです。
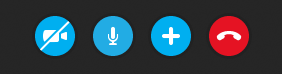
主催者が全体の会話を終了させることもできますが、参加者が自分で退出することも可能です。
以上、スカイプでグループ通話をするときの手順でした。
※ちなみに1対1の会話でも、この手順で通話することが可能です。
おまけ:画面を共有する
打ち合わせや勉強会などでスカイプを利用する場合、プレゼンのスライドや、ひとつの画面をみんなで見るということもあると思います。
グループ通話では、画面を共有することが可能です。
通話中にあらわれる以下のボタンの、右から2つめ、
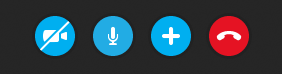
「+」ボタンを押すと、「画面を共有」という選択肢があらわれます。
これを選択すると、参加者に画面を共有することができます。
全画面共有もできますし、ウィンドウを指定して共有することも可能です。
共有を終了する場合は、同じく「+」ボタンより「共有を停止」を選択します。
※参考:Skype で画面を共有する方法を教えてください。(Skype公式サイトより)
まとめ
打ち合わせや勉強会など、毎月のように10人近くでグループ通話をしているので、毎回ID交換をするとなったらかなり手間です。
しかしこの手順で通話すれば、グループつくって、リンク共有して、みんなが参加してくれるだけでグループ通話が開始できるので、ちゃちゃっとできてラクチンです!
ぜひ使ってみてください~。
———————–
ライター*マツオカミキの詳しいプロフィールとお問合せはコチラからお願い致します。
⇒マツオカミキの実績&お問合せ
ブログ更新はTwitterにてお知らせしております。
ぜひフォローお待ちしております!
⇒@matsuo_mk