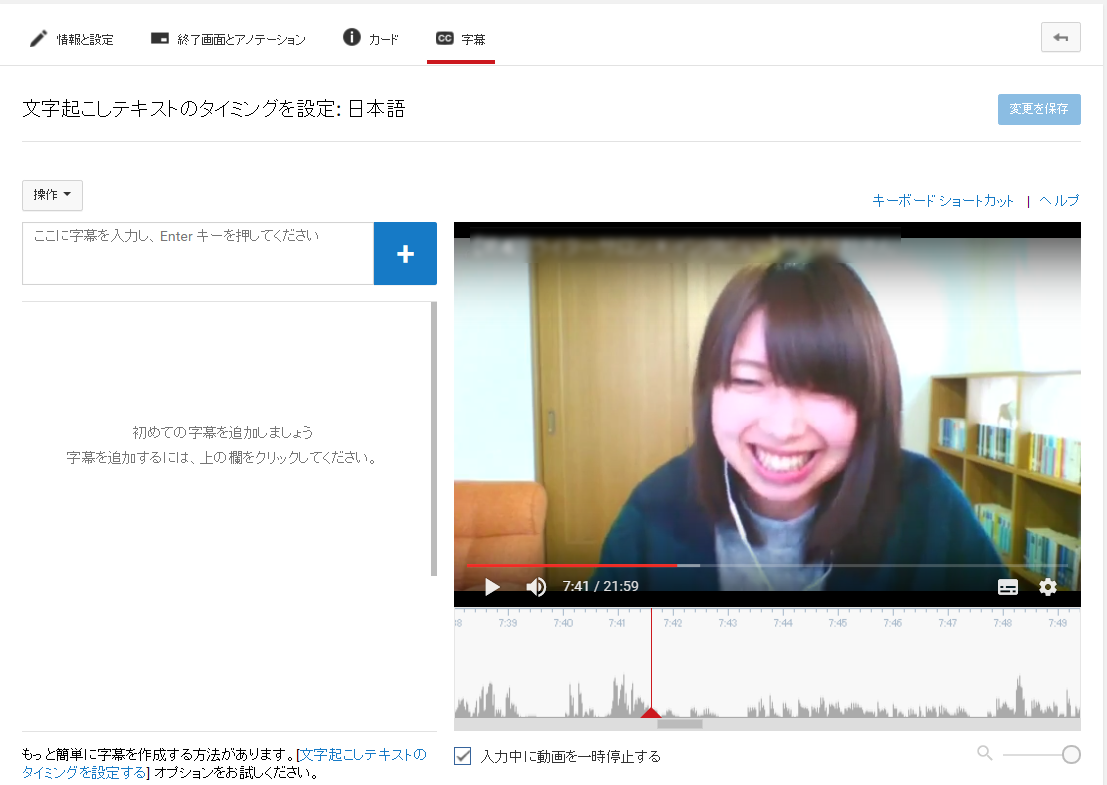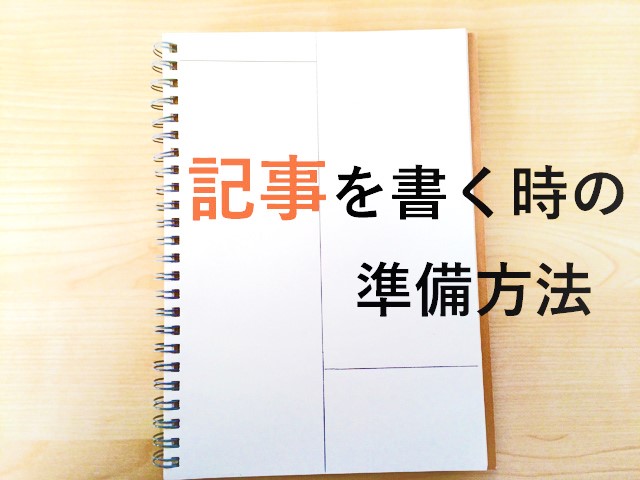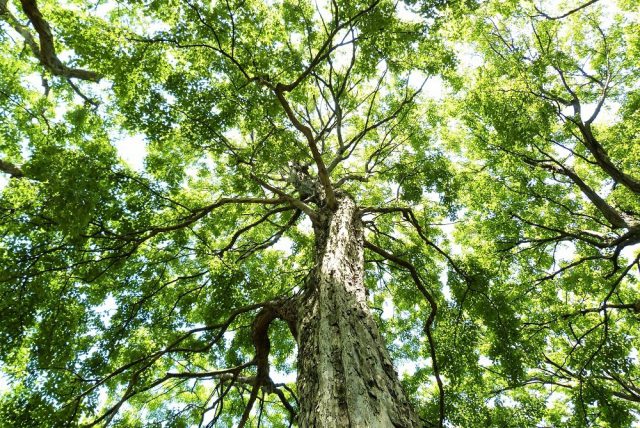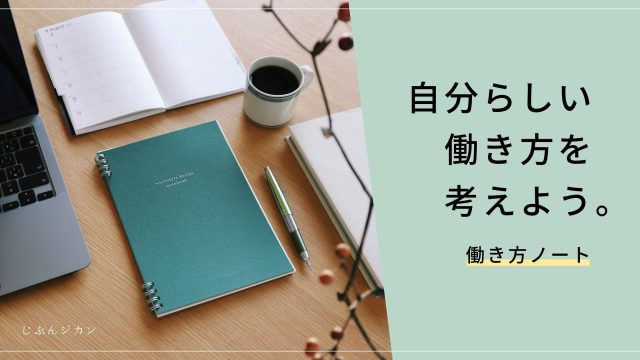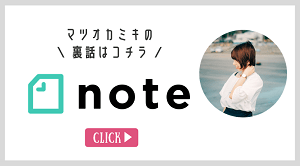これまでずっとSkypeをつかっていたのですが、オンライン上でのインタビュー動画を録画したくてハングアウトを使うようになりました。
Googleハングアウトなら録画ができるので、後から見返したり、もしくは字幕を付けてネット上に公開して配信することもできます。
Googleハングアウトでの会話をYoutubeライブで録画する方法をご説明していきます!
1.Youtubeでライブイベントを作成しよう
ハングアウトとYoutubeが利用できるようになっているという前提で進めていきます。
まだ利用できるようになっていない人は、
このふたつの準備をしておきましょう!
(1) Youtubeのクリエイターツールを呼び出す

Youtubeホーム画面の右上の自分のアイコンをクリックします。
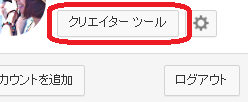
アイコンをクリックすると「クリエイターツール」というボタンが出てくるので、押します。
(2) クリエイターツールから新しいライブイベントをつくる
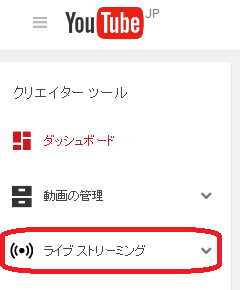
クリエイターツールの左側にある「ライブストリーミング」というタブを開きます。
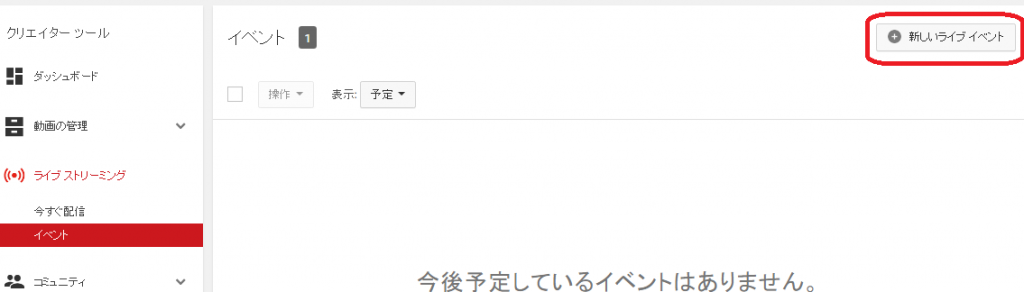
「ライブストリーミング」の中の「イベント」を選択し、右上の「新しいライブイベント」を押してイベント作成画面に移ります。
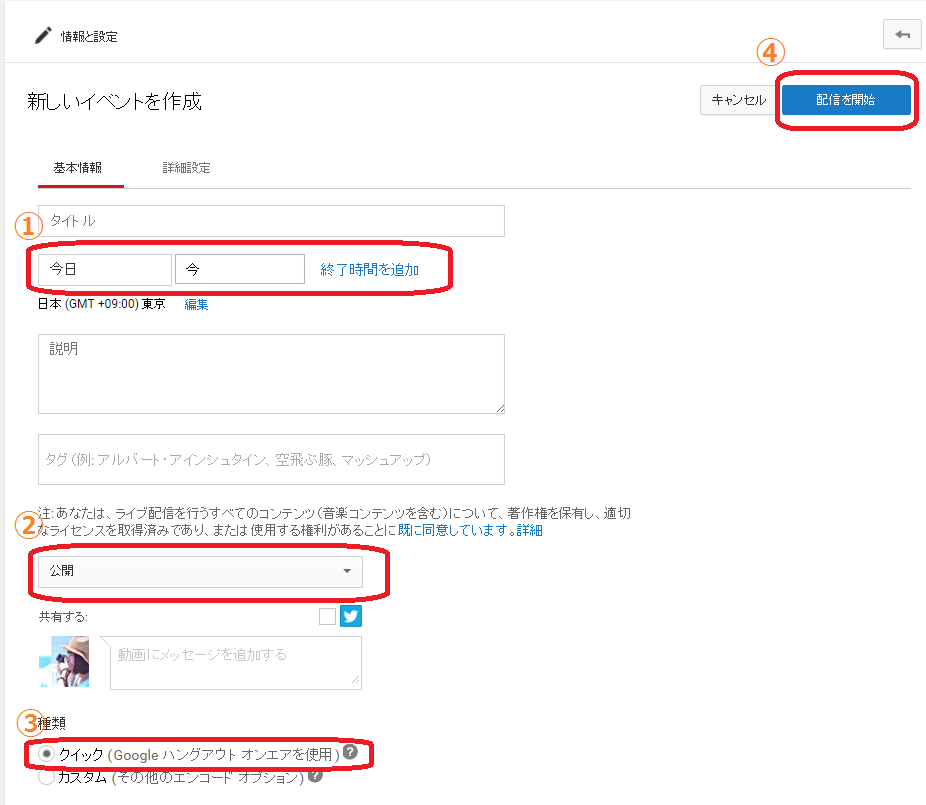
イベント名などの詳細事項を入力します。
- 時間設定:ライブの場合は開始時間を入力します。手動で開始する場合は、とりあえず開始時間近辺の適当な時間を入力しておきましょう。
- 公開設定:公開・非公開・限定公開から選べます。公開は誰でも見れる状態、非公開は自分以外に見えない状態、限定公開はリンクを知っている人が見れる状態です。
- 種類:今回はハングアウトなので、「クイック」を選択します。
その他イベント名・詳細などが入力できたら、右上の「配信を開始」ボタンを押します。
※この時点では録画は始まらないので、ご安心ください!
2.ハングアウトを開始・録画・停止
(1) Youtubeからハングアウトを起動しよう

先ほど作成したイベントがYoutubeのクリエイターツールにて一覧に表示されるので、「ハングアウトオンエアを開始」ボタンを押しましょう。

ハングアウトが起動します(この時点では録画はされていません)。
キャプチャとるために必死で、真顔ww
※限定公開になっていれば、リンクを知っている人以外は入ってこれないはず…!今まで誰か入ってきたことは無い。
(2) リンクを共有する
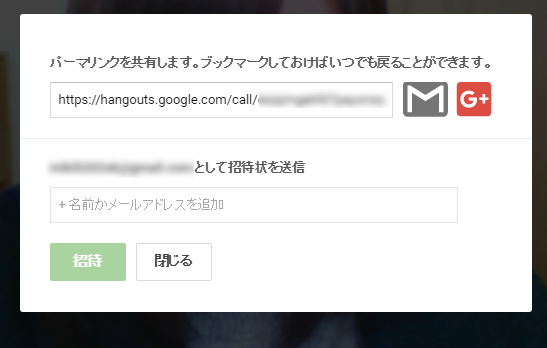
誰かと話している動画を録画する場合は、ハングアウトの画面上部ツールバーの一番左側にある人型のボタンを押すと、共有リンクがあらわれます。
このリンクを相手に送って、ハングアウトに入ってきてもらいましょう。
ちなみにこのリンクはパーマリンクだったので、事前に共有しておいても大丈夫でした!
※ひとりで話す動画を録画する場合は、このプロセスは不要です。
(3) 録画を開始・停止する

ハングアウト画面下部の中央にある「配信を開始」ボタンを押すと、録画が始まります。
また録画を停止したい場合も同様に、画面下部中央にある「配信を停止」ボタンを押せばOKです。
配信停止ボタンを押しても、相手とのハングアウトは切れません。録画が停止するだけです。
会話自体を終了するためには、画面上部のツールバーの右端にある電話ボタンを押しましょう。
3.Youtubeで動画を編集しよう
(1) ハングアウトで録画した動画を確認する
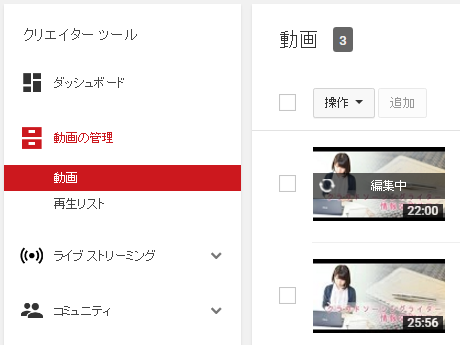
Youtubeのクリエイターツールの動画管理から「動画」を選択すると一覧が見れます。
動画のサムネイルの隣に「編集」ボタンがあるので、編集画面へ移りましょう。
編集では動画加工をはじめ、字幕をつけることもできます。
字幕を付ける場合がちょっとややこしかったので、メモしておきます。
(2) 動画に字幕をつける
編集ツールから「字幕」を選択します。言語は「日本語」を選択します。
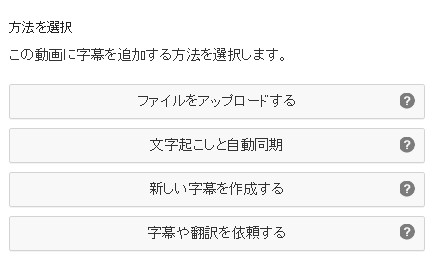
上記画像のような「方法を選択」の画面では、「新しい字幕を作成する」を選択します。
他にもアウトソーシングして字幕付けをお願いしたり(有料)、別データで文字起こししたものと同期できるみたいです。使ったことはないですが。
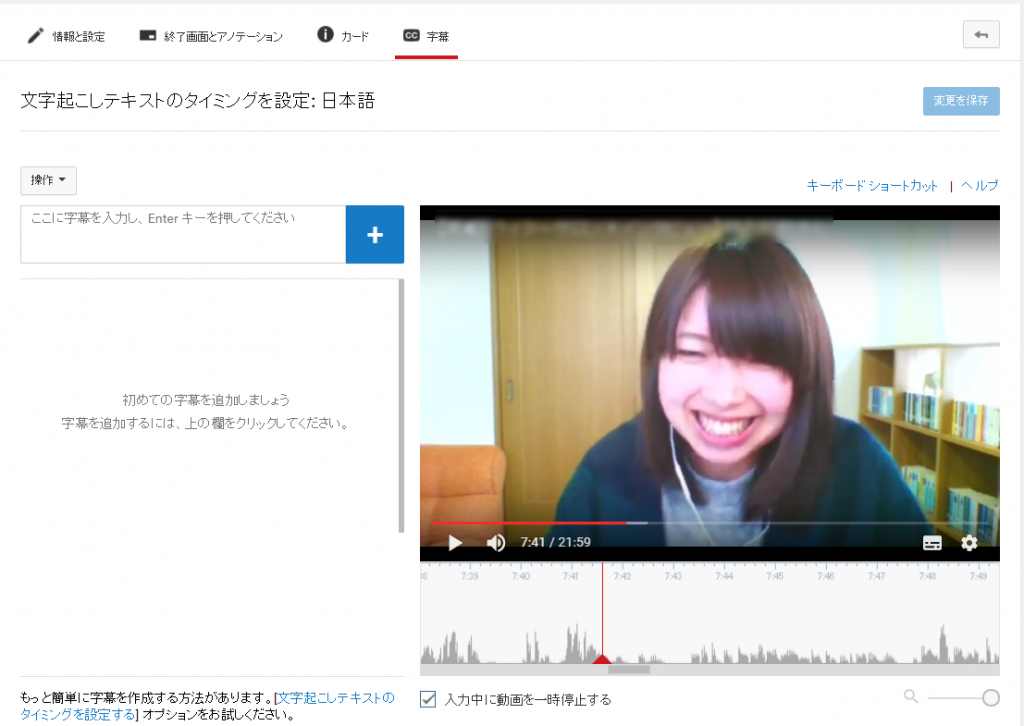
字幕付け画面は、こんな感じ。
動画を止めたり進めたりしながら、テキストを左側に入力していくと、動画に字幕として反映されます。
まとめ
録画した動画を公開することもできますし、動画URLを知っている人だけに限定公開することもできます!
ハングアウトの録画方法、いつもわからなくなっちゃうので、わたしがやっている手順を書き出してみました。
GoogleアカウントとYoutubeアカウントさえ持っていれば簡単にできるので、録画する際は参考にしてみてください。
※もっと良いやり方あったら、ぜひ教えてください…!
――――――――
ライター*マツオカミキの詳しいプロフィールとお問合せはコチラからお願い致します。
⇒マツオカミキの実績&お問合せ
ブログ更新はTwitterにてお知らせしております。
ぜひフォローお待ちしております!
⇒@matsuo_mk